윈도우 11 자동 업데이트 후 작업표시줄 사라진 경우
업데이트 시즌인지, 얼마 전 윈도우 자동업데이트가 되어 있더군요.
그런데 뭔가 이상해서 살펴보니 화면 하단의 작업표시줄이 휑~ 사라져 있다는 것을 알게 되었습니다.
재부팅을 해보았지만, 증상은 계속 동일.
다양한 방법을 시도해보면서 작업표시줄이 다시 나타나도록 삽질을 해보았는데, 잘 안 되다가 성공을 한 방법이 있어서 메노를 해두기로 합니다.
설마 그럴리 없겠지만, 우선 작업표시줄 자동 숨기기가 되어 있는지 확인
작업표시줄이 숨었다 나타났다 하는 기능이 체크되어 있는 지 우선 확인을 해봅니다.
(아래 이미지는 작업표시줄을 다시 살려낸 이후에 캡처한 것입니다.)
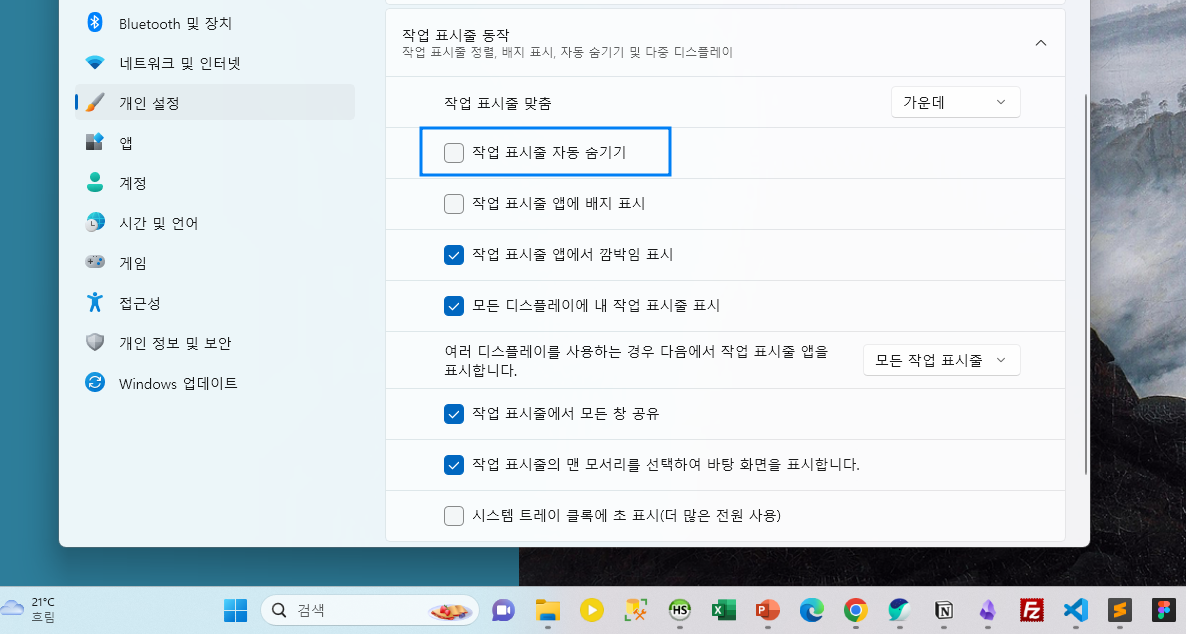
당연하게도 아무런 체크가 되어 있지 않은 상태입니다.
CMD(커맨드) 창을 열어보자 + 관리자 권한으로 실행
윈도우 명령어를 타이핑 할 수 있는 커맨드 창을 열 때는 보통, Windows + R 을 눌러서 띄우곤 했었습니다.
그렇게 실행하는 경우, '관리자 권한으로 실행'이 되지 않습니다.
윈도우 돋보기 검색창에 CMD를 입력하고, 명령 프롬프트에서 '관리자 권한으로 실행' 을 해줘야합니다.
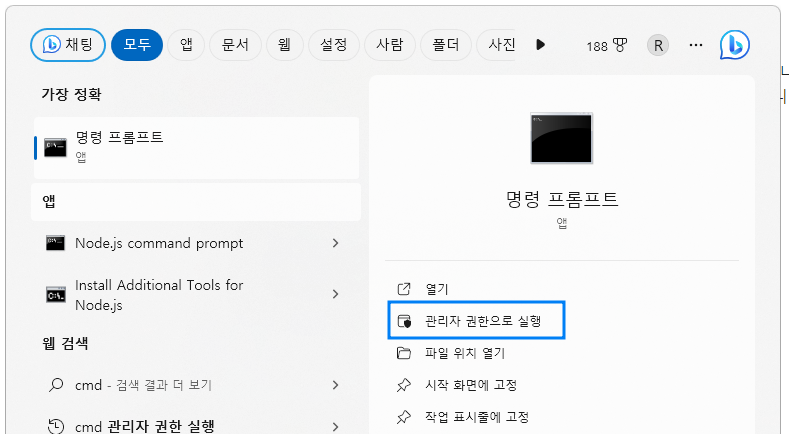
그런데, 작업표시줄 자체가 사라져버려서.. 어떻게 하지? 하는 생각이 잠시 들었습니다.
작업관리자 창 띄우기 : Ctrl + Alt + Del
작업관리자 창을 띄우면 CMD창 - 명령프롬프트를 관리자 권한으로 실행할 수 있습니다.
먼저 Ctrl + Alt + Del 키를 동시에 누르고 작업 관리자를 호출합니다.

우측 상단의 <새 작업 실행> 버튼을 클릭하고 열기(O) 입력란에 cmd를 입력한 후, 하단의 권한을 체크해 주고 [확인] 버튼을 클릭해줍니다.

그러면 관리자 권한으로 명령 프롬프트(CMD)를 호출할 수 있습니다.
윈도우 배포 이미지 복원
이후 Dism /Online /Cleanup-Image /RestoreHealth 명령어를 입력 후 엔터를 빡! 때려 주면
배포 이미지 관리 도구가 나타나고, 검사 및 이미지 복원 과정이 자동으로 진행됩니다.
Dism /Online /Cleanup-Image /RestoreHealth
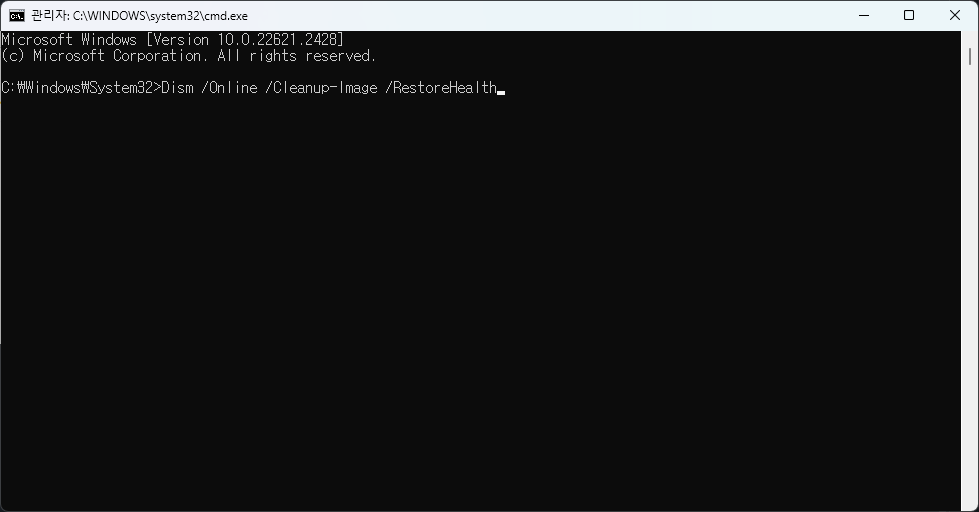
100%까지 진행된 이후 이미지 복원 과정이 완료되면, PC를 재부팅해줍니다.
이 작업 만으로도, 사라졌던 작업 표시줄이 제대로 나타나는 것을 확인할 수 있을 것입니다.
참, 쉽죠?
마치며
윈도우가 참 오랜 기간 동안 여러 모로 발전에 발전을 거듭해 온 것 같습니다.
기억은 가물가물하지만 윈도우 3.0 인가 부터 사용해왔던 것 같은데, 어느덧 윈도우 11이라니...
윈도우에 포함되어 있던 지뢰찾기 하던 게 엊그제 같은데, 이젠 코딩 공부를 다 하게 되었다니! 나니?
일 손을 잠시 놓고 커피 한잔 타서 마시면서, 격세지감을 느껴보는 시간을 가져 봅니다.
'Windows' 카테고리의 다른 글
| FileZilla 파일질라 오류 - queue.sqlite3 전송 대기열 로딩 오류 (0) | 2023.04.01 |
|---|---|
| [폰트] TTF vs. OTF 차이가 뭘까? 어떤 걸 사용하지? (0) | 2023.01.01 |
| 크롬 브라우저, 엣지 브라우저 스크롤바 예쁘게 변경하기 (0) | 2022.12.18 |
| 윈도우-휴대폰 연결하기(Windows - Mobile Phone) (0) | 2022.11.22 |




댓글